Heeft u veel foto’s op uw mobiel staan, en heeft u geen zin telkens de foto’s over te zetten op een computer? Dan kunt u ook inloggen op de site via uw mobiel. U kunt gemakkelijk een bericht aanmaken en deze voorzien van
- Informatie
- een afbeelding
- een galerij (meerdere afbeeldingen)
- een youtube video
- een url (link naar een andere site)
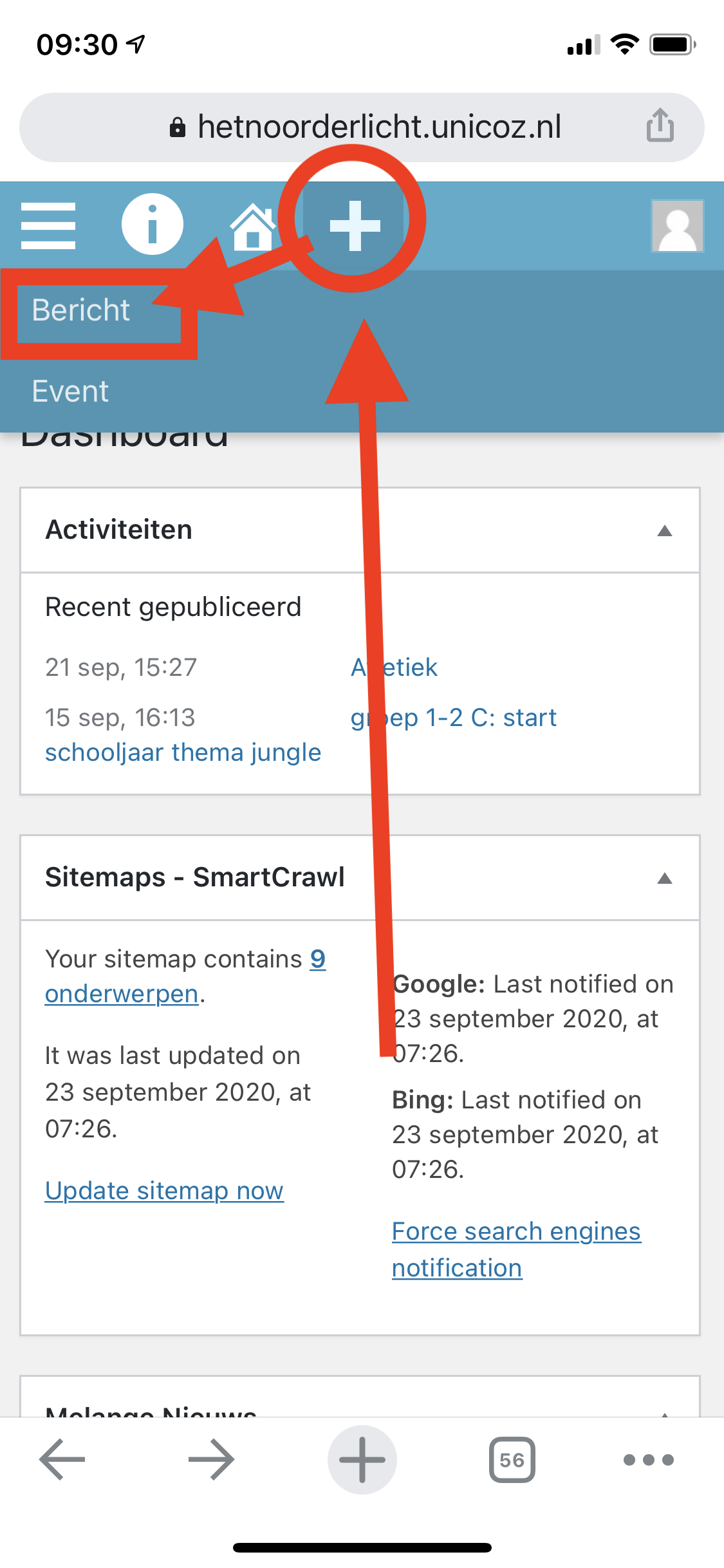
U kunt gewoon gebruik maken van uw browser, dit is op een iphone: Safari en op een Android toestel: Chrome Bekijk ook de andere handleidingen: Sla de inlog url op om snel toegang te krijgen tot het dashboard van uw site. 1. Als u bent ingelogd ziet u het dashboard: Klik bovenin in de taakbalk op het + teken, u kunt hier gemakkelijk een nieuw bericht of event aanmaken, kies voor bericht
(zie screenshot links)
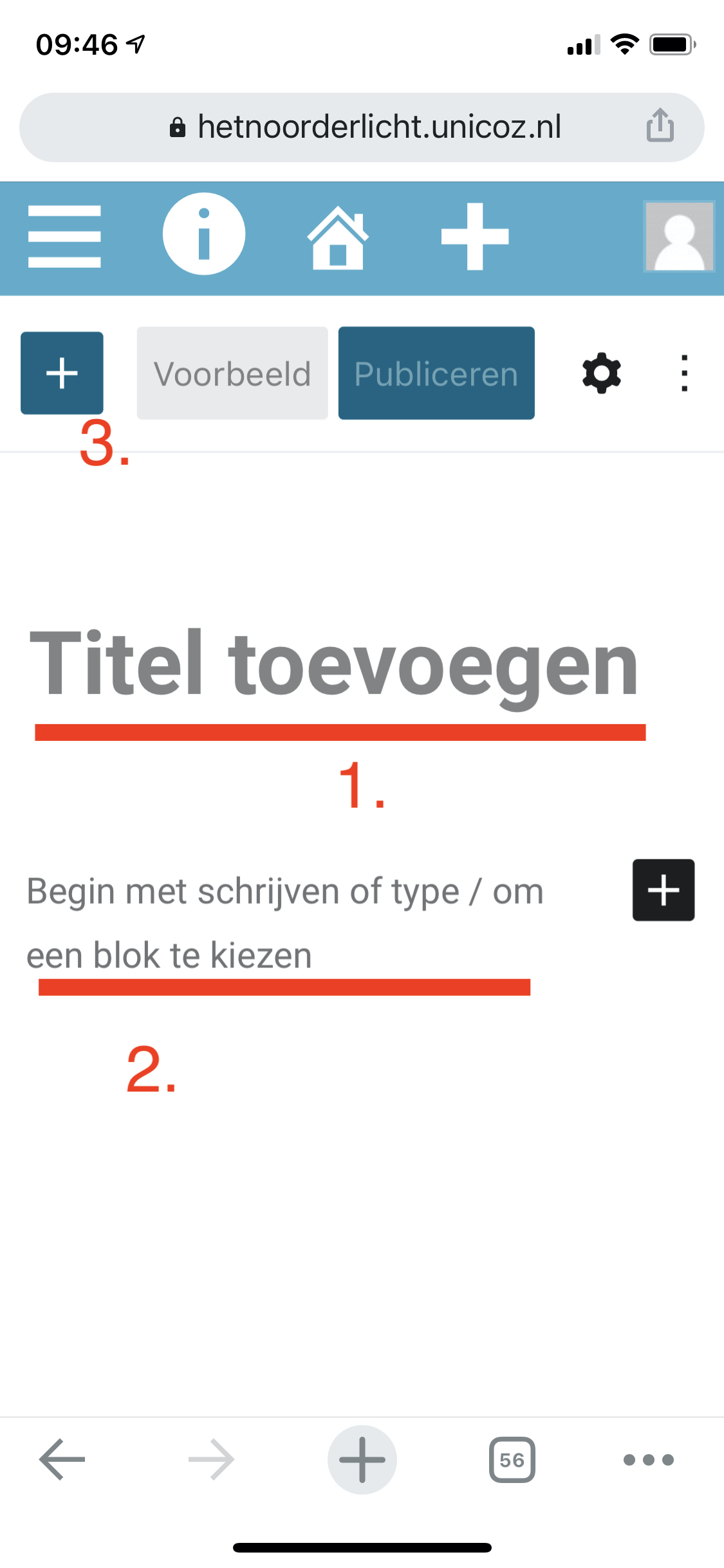
U komt nu in de editor voor een nieuw bericht: 1. Geef het bericht een titel, deze titel komt ook op de site te staan. 2. Geeft het bericht ook een korte inleiding wat voor foto’s het zijn, deze tekst is ook zichtbaar op de site als een preview. 3. Klik in de editor op het vierkantje met de + erin, (zie screenshot hieronder)
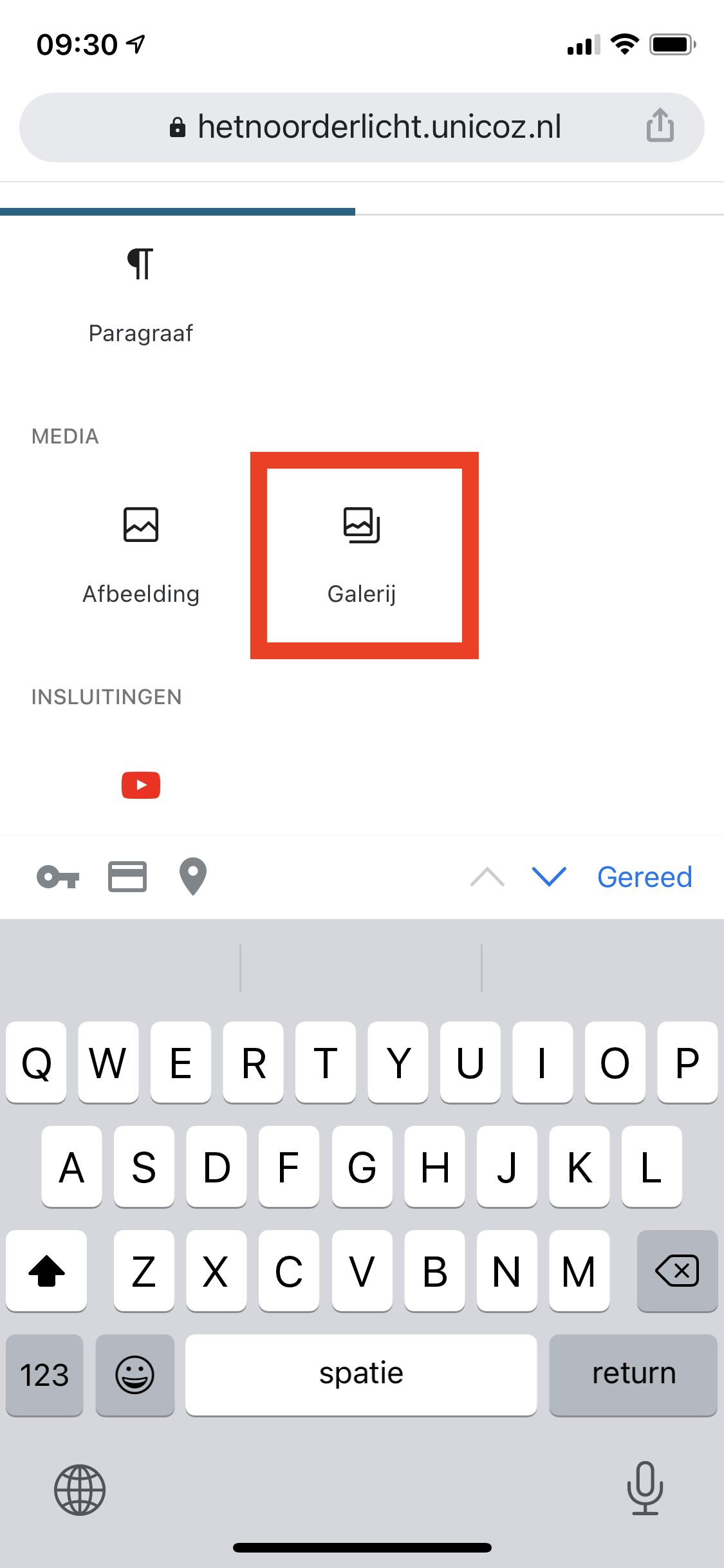
Kies hier of je 1 foto wilt toevoegen…kies dan “afbeelding” wil je meerdere foto’s toevoegen…kies dan galerij
(zie screenshot links)
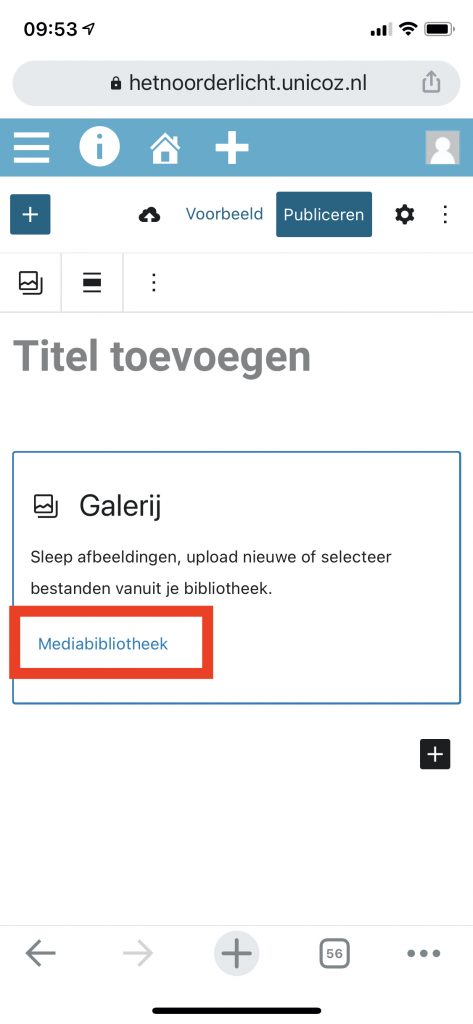
Nu kom je weer terug in de berichten editor en zie je een galerij blok erbij, hier moeten alleen nog wel afbeeldingen in gezet worden, klik op de blauwe link “mediabibliotheek” (zie screenshot links)
Nu kom je in de mediabibliotheek, zijn de afbeeldingen al geupload dan kan je ze aanklikken, maar in dit geval kiezen we om ze te uploaden, klik op het linker tabblad “bestanden uploaden” en klik daarna daaronder op de knop “bestanden selecteren” (Zie screenshot hieronder)
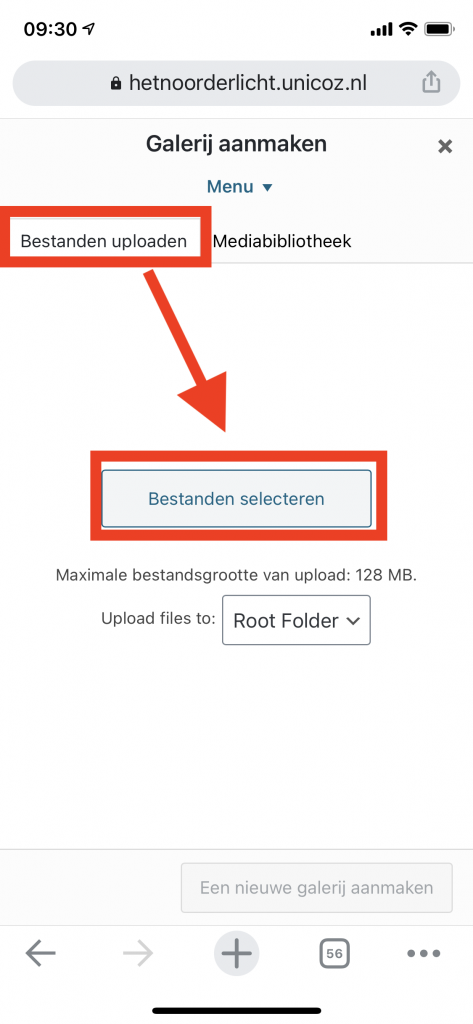
Je kan nu de map selecteren waar je de foto’s wilt selecteren, bij een iphone kies ik voor “fotobibliotheek” je ziet dan de foto’s die je met je eigen telefoon hebt gemaakt. Je kan gelijk beginnen met selecteren, je ziet onderaan gelijk hoeveel foto’s je hebt gekozen en hoeveel MB’s het zijn. in dit geval 11,8 MB, dat is best veel om te versturen. (omdat de meeste camera’s een hoge resolutie hebben zijn de foto’s te groot om zo te uploaden, deze moet je eerst aanpassen) Gebruik niet meer dan 30 foto’s om deze te uploaden. (zie screenshot hieronder) 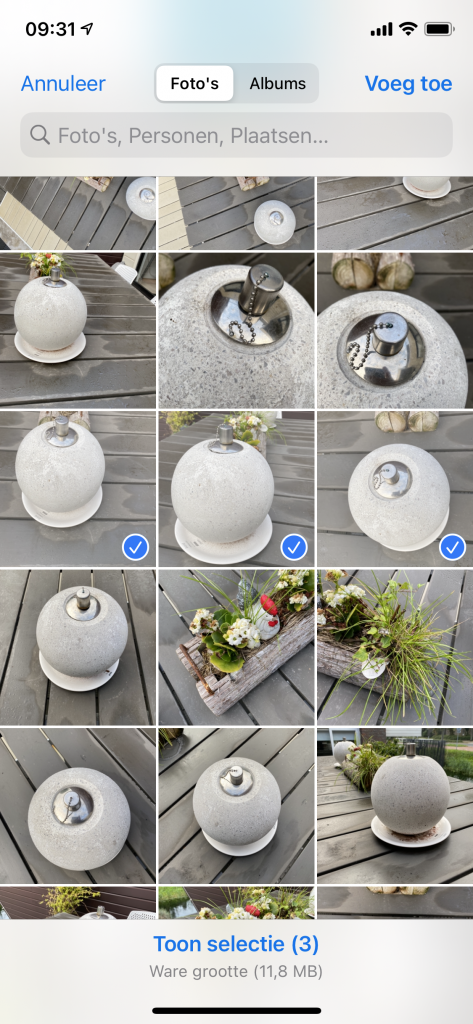
Klik onderaan de pagina op TOON SELECTIE en klik dan op WARE GROOTTE, kies hierna voor NORMAAL. Je ziet gelijk dat de grootte is gewijzigd van 11,8MB naar 640KB, dat is 0,64MB. Dit is behoorlijk wat minder, waardoor de upload een stuk sneller verloopt.
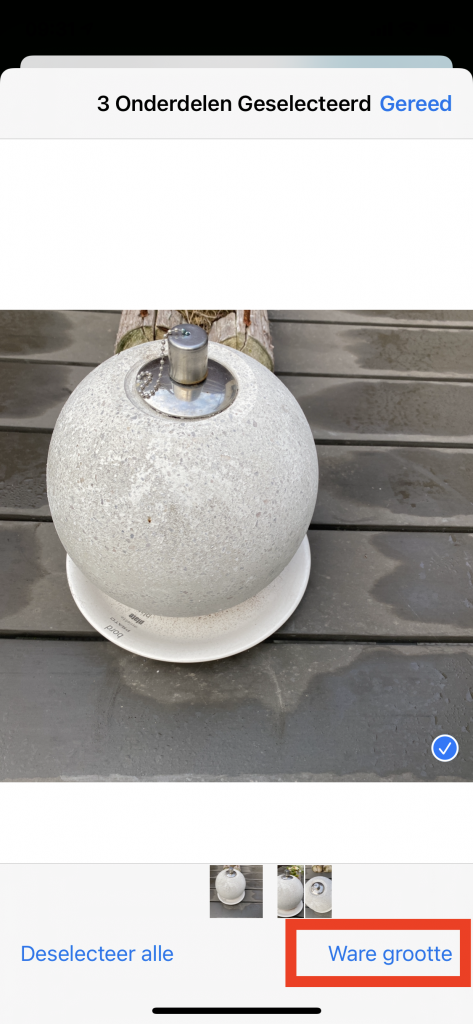
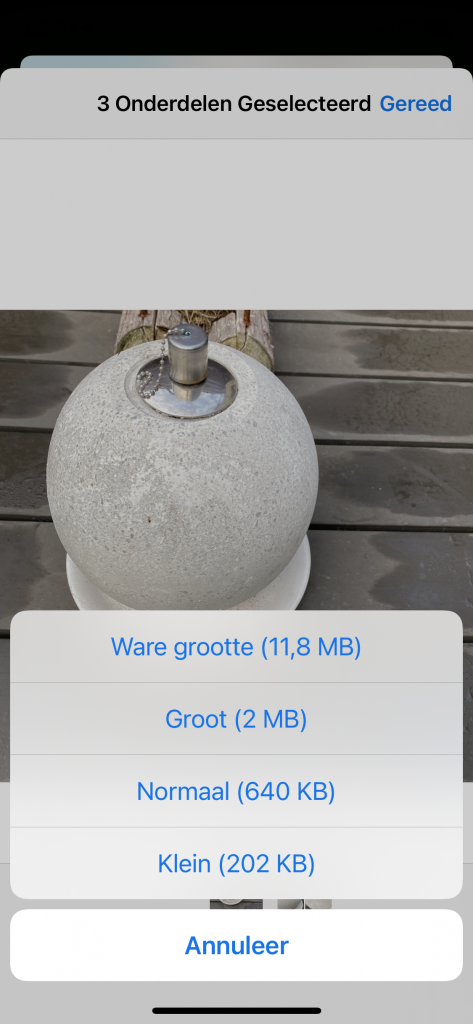
Je komt daarna weer terug bij je selectie en ziet nu onderaan 640kb staan. Klik bovenin op VOEG TOE De afbeeldingen gaan nu 1 voor 1 uploaden, hoe meer foto’s hoe langer het duurt. Breek dit proces niet af, de foto’s worden geupload naar de mediabibliotheek van de site.
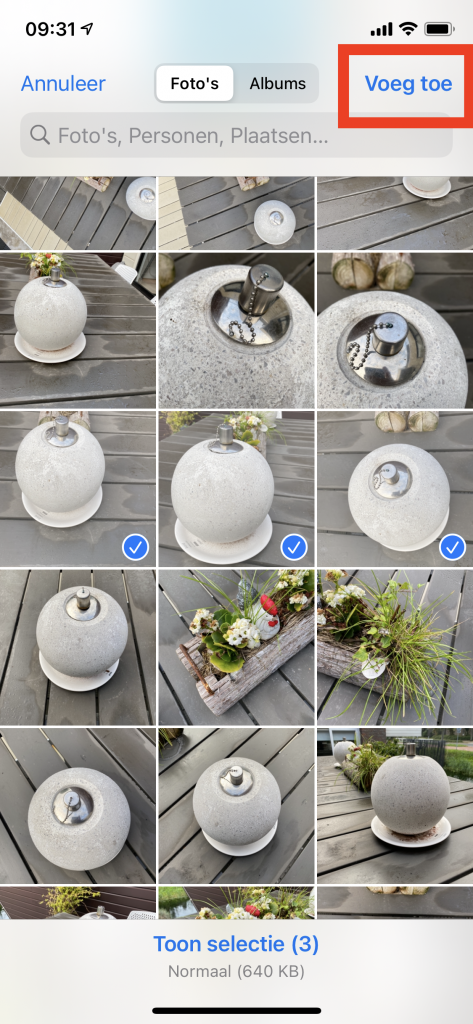
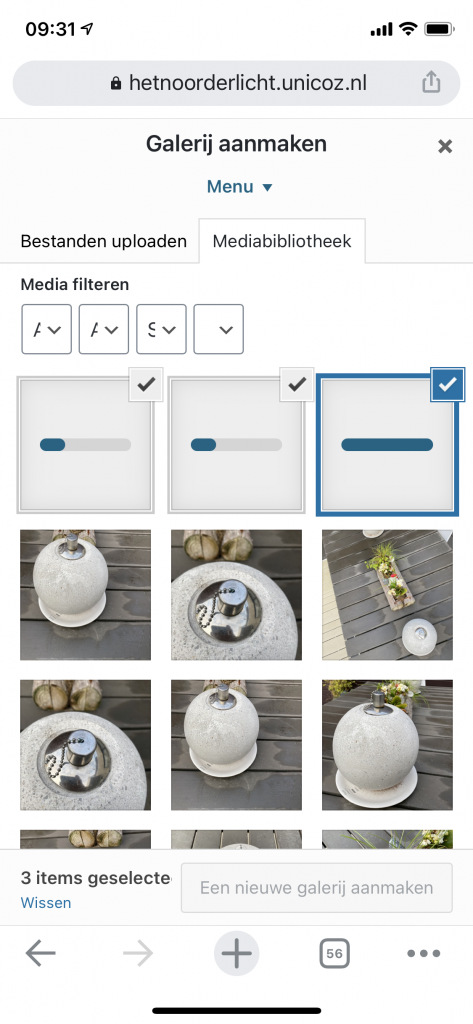
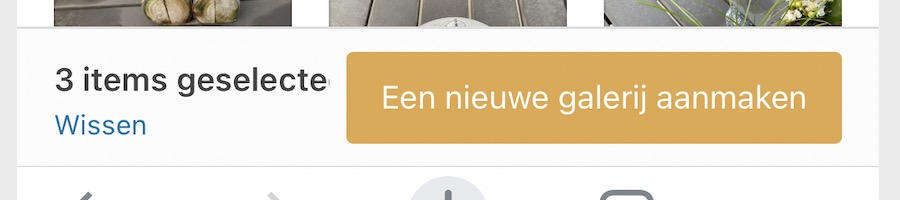
Zodra de upload voltooid is, wordt de knop groen “EEN NIEUWE GALERIJ AANMAKEN” Zodra je hierop klikt is de galerij aangemaakt in je bericht. Je kan dan nog titels geven aan je foto’s maar dat is niet nodig, klik om door te gaan op “GALERIJ INVOEGEN”
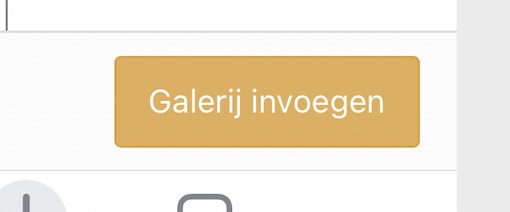
Nu dat de galerij is gevoegd, gaan we het bericht toewijzen aan een juiste categorie, of groep. Klik rechtsbovenin op het tandwieltje (Zie screenshot hieronder) 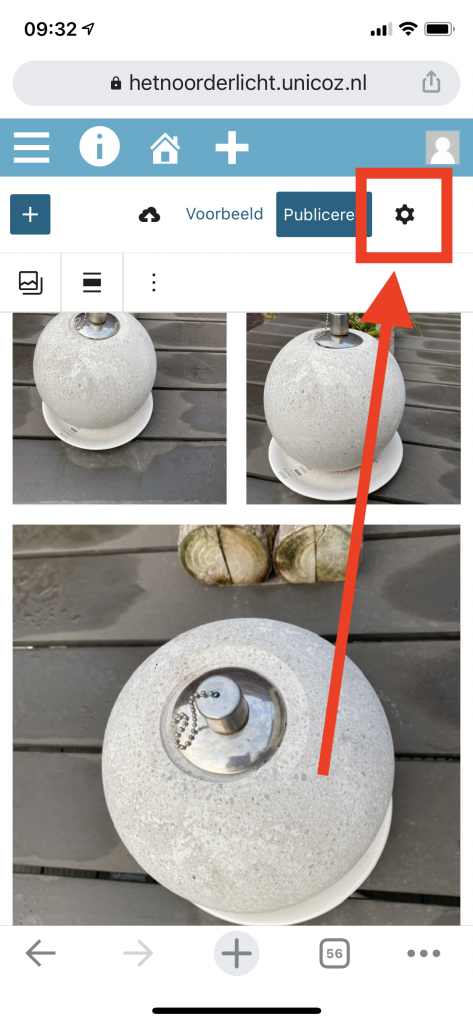
Er openen zich nu twee tabbladen (document en blok) zorg dat je klikt op DOCUMENT, en kies daaronder de bijbehorende categorieën. Je kan meerdere categorieën tegelijk kiezen. Klik daarna weer op het kruisje om dit tabblad te sluiten. (Zie screenshot hieronder)
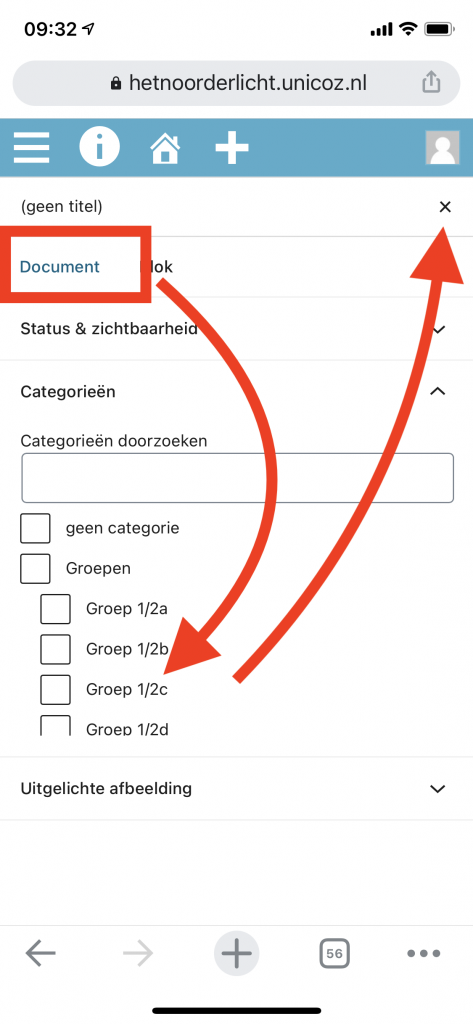
Nu zijn we klaar met het bericht en kan je een voorbeeld bekijken door te klikken op “VOORBEELD” Er opent zich dan een nieuw tabblad om het bericht te controleren. Je zult terug moeten gaan naar het tabblad met de editor/bewerker om het bericht uiteindelijk te publiceren. Uiteraard kan je het bericht ook gelijk PUBLICEREN.
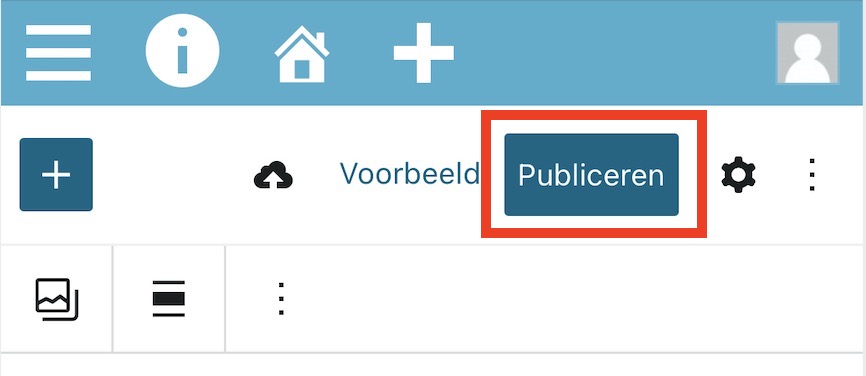
Je bericht staan te schitteren op de website, controleer altijd even of je bericht goed staat. Mocht je een wijziging willen maken, dan kan je t beste dit doen via een desktop computer, dan kan je foto’s uit de galerij halen, de volgorde aanpassen door de foto’s te verslepen. Dit werkt allemaal wat gemakkelijker v op een desktop computer.

