Afbeelding toevoegen
Je kan gemakkelijk afbeeldingen toevoegen, alleen wordt er wel onderscheid gemaakt tussen afbeeldingen op een PAGINA of afbeeldingen in een NIEUWS BERICHT.
Afbeelding toevoegen in een nieuwsbericht:
- Druk bovenin op + (nieuw bericht) Dit kan ook via het linker menu: Berichten > Nieuw bericht
- Je ziet nu een HTML editor waar je bovenin de titel kan invoeren en daaronder de tekst voor het bericht.
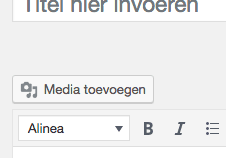 klik onder het veld “titel invoeren” op de knop “Media toevoegen” (zie afbeelding)
klik onder het veld “titel invoeren” op de knop “Media toevoegen” (zie afbeelding)- Je komt nu in het “media invoegen” venster, hier kan je een bestaande afbeelding aanklikken of een een nieuwe afbeelding uploaden.

- Zodra je de afbeelding hebt geselecteerd krijgt de afbeelding een blauwe “V” en klik dan rechts onderin op “invoegen op bericht”
- de afbeelding staat nu in het bericht, door tekst toe te voegen kunt u kiezen voor verschillende type uitlijningen. Klik op de afbeelding en klik daarna op het potloodje om de verschillende uitlijningen uit te proberen.
- Sla na afloop uw bericht op door het te “publiceren”
- Controleer altijd op de website of uw bericht er goed op staat.
Afbeeldingen toevoegen op een pagina:
- Afbeeldingen op een pagina werkt het zelfde als u een kleine afbeelding wilt toevoegen aan uw tekst. Klik op het tekstvak waar u de afbeelding wilt hebben en klik in het groene balkje op het potloodje om daar de afbeelding aan toe te voegen. U komt in een kleine HTML editor waar u nu de stappen hierboven kunt vervolgen.
 Indien u een grote afbeelding wilt toevoegen dan kunt u via de elementen van visual composer gemakkelijk een afbeelding toevoegen.
Indien u een grote afbeelding wilt toevoegen dan kunt u via de elementen van visual composer gemakkelijk een afbeelding toevoegen.- Zorg dat de editor (bewerker) op backend editor staat (zie afbeelding)
- Klik op de rij waar u een afbeelding aan wilt toevoegen, zie de video tutorial om meer bekend te raken met alle mogelijkheden van visual composer)
- klik op een + en kies daarna “enkele afbeelding”
 Er opent zicht een extra venster om de afbeelding toe te voegen en te voorzien van afmetingen. (zie afbeelding)
Er opent zicht een extra venster om de afbeelding toe te voegen en te voorzien van afmetingen. (zie afbeelding)- druk op het + teken in het midden van het vierkantje om de foto toe te voegen
- Onder de keuze van de afbeelding staat “afbeeldingsformaat” verander thumbnail naar large, de afbeelding wordt dat zo groot mogelijk weergegeven op de pagina, binnen de marges van de layout. Indien je kleiner wilt kan je ook het aantal pixels opgeven. Expirimenteer met de volgende afmetingen: 400×400 800×600 600×800
- Sla na afloop uw pagina op door het te “publiceren”
- Controleer altijd op de website of uw pagina er goed op staat.
Voor meer informatie over de elementen van visual composer zie de video tutorial.